QNAPのシングルベイNAS TS-120をセットアップ
初期設定ツール:最初にQNAPのサイトからQfinder(初期設定ツール)をPCにダウンロードしてインストールします。
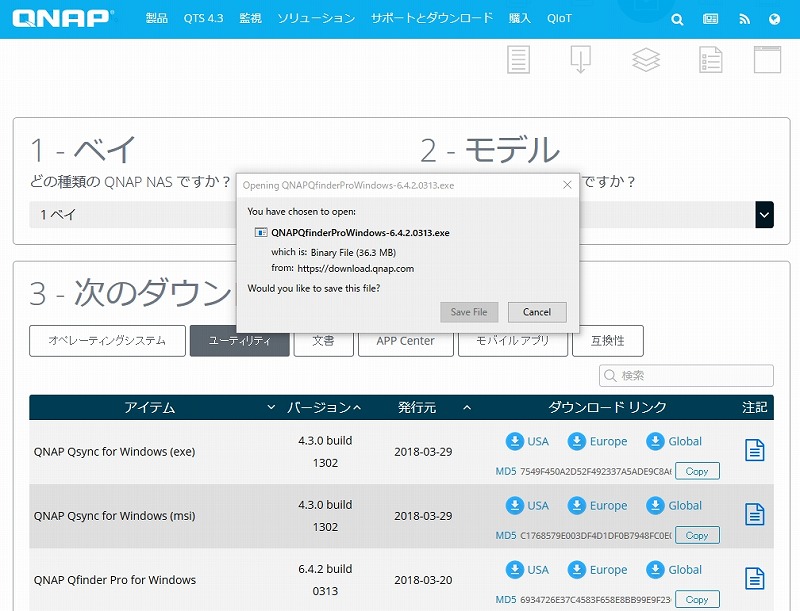
QfinderからNASを発見:Qfinderを起動すると自動的にNASを探します。

ファームウェアをダウンロード:最新ファームウェア(OS)のインストールを開始します。
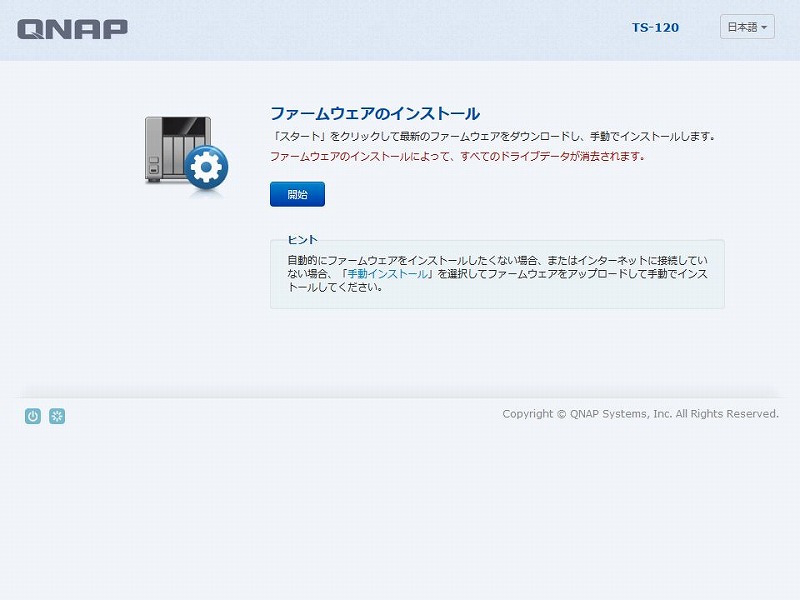
ファームウェアをダウンロード中:TS-120自体は2013年頃(約5年前)の少し古い製品ですが、2017年12月リリースの比較的最近のファームを適用できるようです。サイズは約172MBでした。

セットアップ方式を選択:ファームの更新が終わるとセットアップ画面が出てきました。クイック設定(クイックセットアップ)か手動設定を選びます。
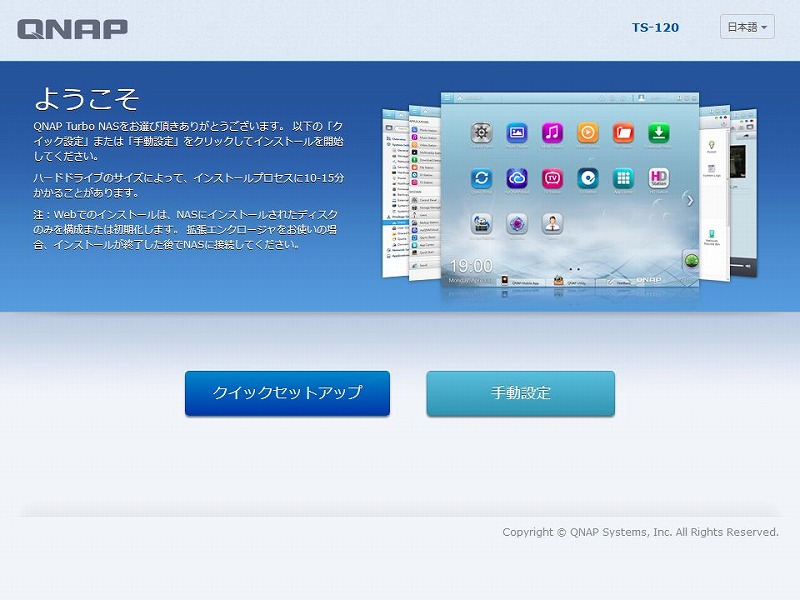
クイックセットアップ:クイック設定だと自動的に推奨設定してくれるようです。

手動セットアップ 名前/パスワード:今回は手動設定で進めてみました。最初はNASの名前の変更(PCから見える名前なので判りやすいものにするなど)と、管理アクセス用のパスワードを変更します。管理アクセス用のユーザ名は固定されているようです。

手動セットアップ 日付/時刻:次に日付と時刻の設定ですが、ここは初期設定のまま進めました。自動時刻併せ用のNTPサーバーは好みのものがあればここで設定して接続テストも出来るようです。

手動セットアップ サービス:次にネットワークの設定画面があったはずですが画像キャプチャし忘れました。初期状態だとDHCPで自動的にIPアドレスを取得してくると思いますが、PC等からアクセスしやすいよう固定のIPアドレス設定に変更した方が良さそうです。その後、ファイル共有のプロトコルを選びますが、初期設定のままで問題無さそうなのでそのまま進めました。
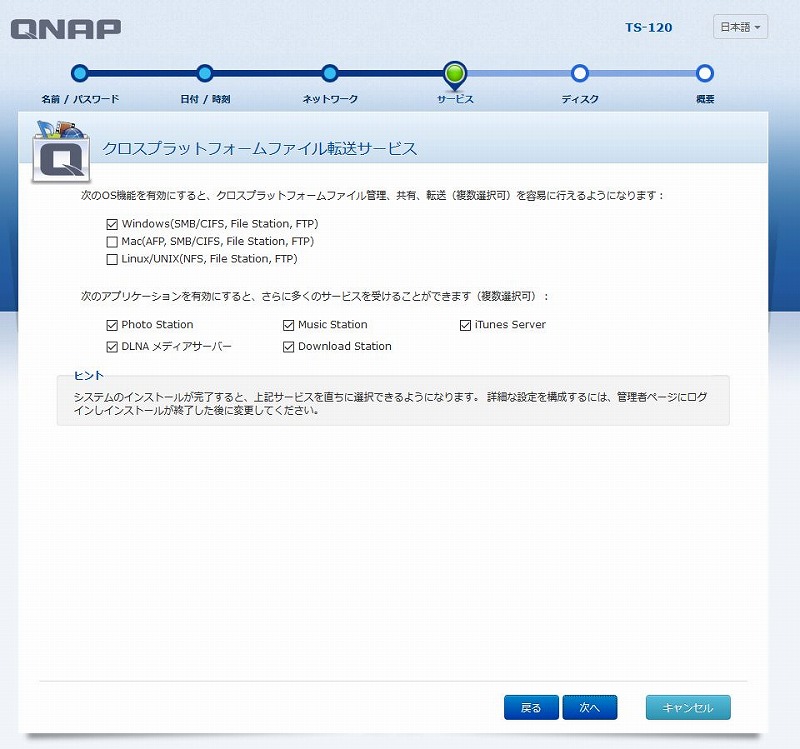
手動セットアップ ディスク:ハードディスクを2本以上搭載する(2BAY以上)モデルだとここでRAID設定などがあるのかもしれません。ハードディスク1本だけだと特に設定することは無さそうです。時間がかかりそうですが中古品だったため念の為「不良ブロックスキャン」にチェックを入れて進めました。

手動セットアップ まとめ:初期セットアップの設定の再確認画面になります。

手動セットアップ 最終確認:最終確認のダイヤログが出て、これを進めるとハードディスク上のデータが消去されると警告が出ます。
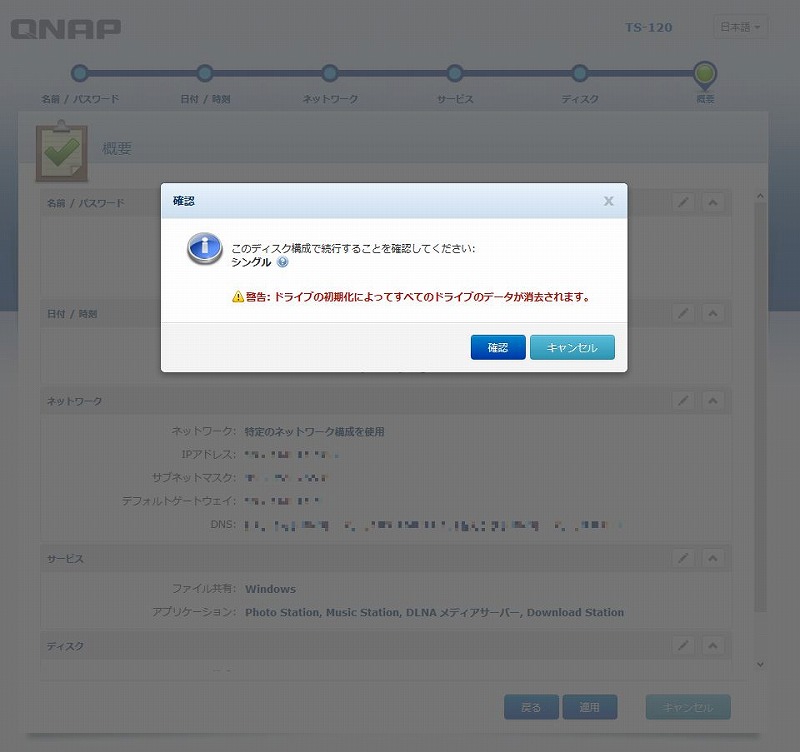
セットアップ中:数分かかると表示されています。不良ブロックスキャンを行う場合でも数分で終わるのか?と疑問に思いましたが、この後翌朝まで放置していたため実際に何分で終わったのかは判りません。ただ、翌朝には終わっていましたので1TBのハードディスクで6時間はかからなかったことにはなると思います。
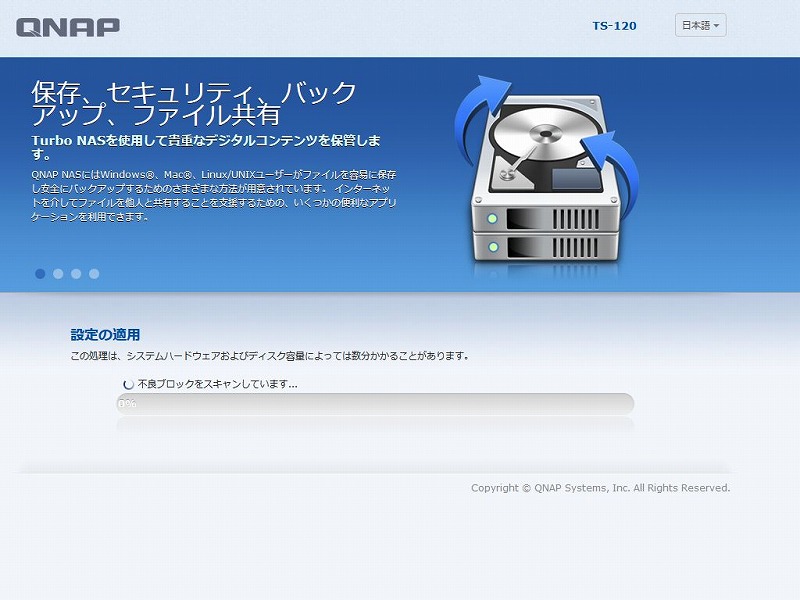
ログイン画面:背景の変更なども後で出来るようです。

httpsのエラー:ログイン画面で「セキュリティ保護されたログイン」にチェックを入れてログインすると、通信を暗号化し管理パスワードなどが盗聴されないように出来るようです(ファイルアクセス自体は暗号化されないと思います)。初期設定直後の状態だとNASにサーバ証明書がまだ入っていないためエラー画面になります。サーバ証明書は有償のものを使うか、OpenSSLで無償のものを用意して使うことも出来るようです。OpenSSLは別の機会にトライしてみたいと思います。
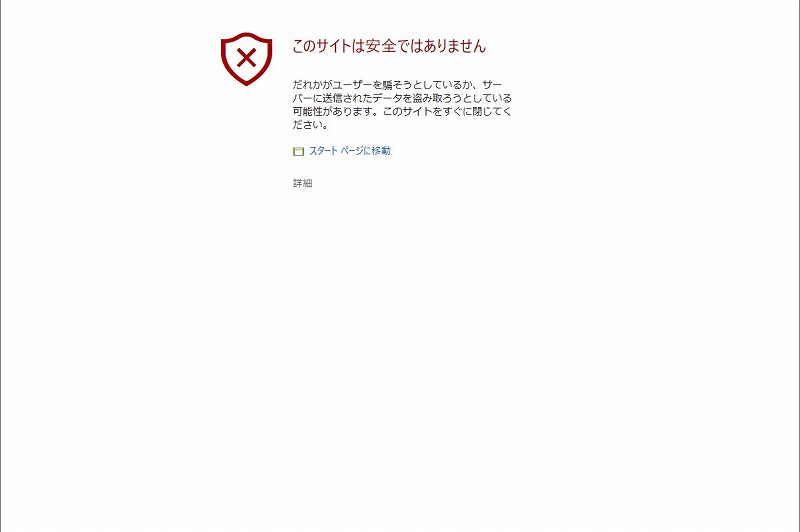
ログイン後:管理画面にログイン出来ました。

まとめ
画面上の説明は日本語化されており、特に行き詰まることもなく、簡単に初期セットアップ出来ました。
この後、当初の目的のnasneからの録画データの移動などを進めて行きました。