androidアプリのgoogleアンケートで個人情報と引き換えにポイントが結構貯まってました。
ただ、アンケート回答から1年ぐらい経過し、有効期限切れで徐々にポイントが削られてもったいないので、有償アプリを購入してみることにしました。
androidのタブレットやスマホを、PCの外部ディスプレイ化する、Duet Displayというアプリを購入してみました。
価格は1,080円でした。
iOS版もありますが、それはまた別料金のようです。
本当はiPadでも使いかったのですが、iOS版はGooglePlayから購入出来ないのでgoogleアンケートで貯めたポイントは使えませんでした。
インストール
PC側は以下のメーカーサイトからアプリをダウンロードしてインストールします。
後述しますが可能なら念のためイメージバックアップかシステム保護で復元ポイントを作成してからインストールした方が良いと思います。
途中経過は飛ばしましてインストール完了画面です

再起動を促されます。詳細は別記事にしますが最初に試したデスクトップPCのLenovo M715qTinyでは問題無かったのですが、次に試したノートPCのAsus T90Chiではこの再起動後、OSが起動しなくなりました。
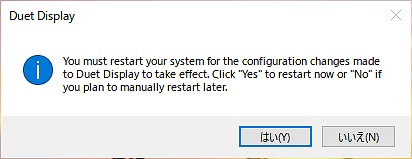
外部ディスプレイにしたいタブレット側はGooglePlay(iOS版はAppleStore)から有償アプリをインストールします。
お試し版は無さそうです。
後述しますが、GooglePlay画面からのキャンセル(48時間以内払い戻し)が出来ませんのでご注意ください。
初期設定
PC側は再起動したらアプリを起動して初期設定を行います。
Android版は最初からDuet Airというwifi経由でPCとタブレットを接続する機能が含まれていて(iOS版とAndroid版は価格や機能に違いがあるようです)、かつ有線接続(USBケーブルによるUSBテザリングでの接続)を行う場合もこのDuet Airを有効にするように書かれていたので、以下の設定画面から「Duet Airを有効にする」にチェックを入れます。
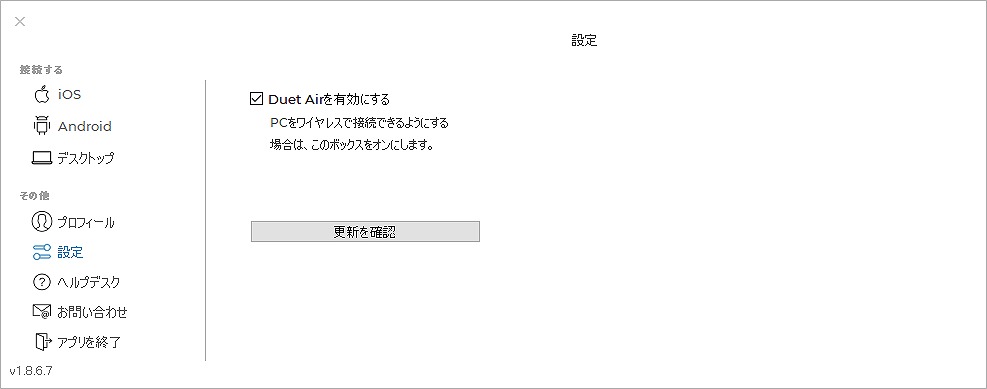
Androidタブレット側でインストールしたアプリを起動すると、PC側のAirのところに出てきて、クリックすると接続します。
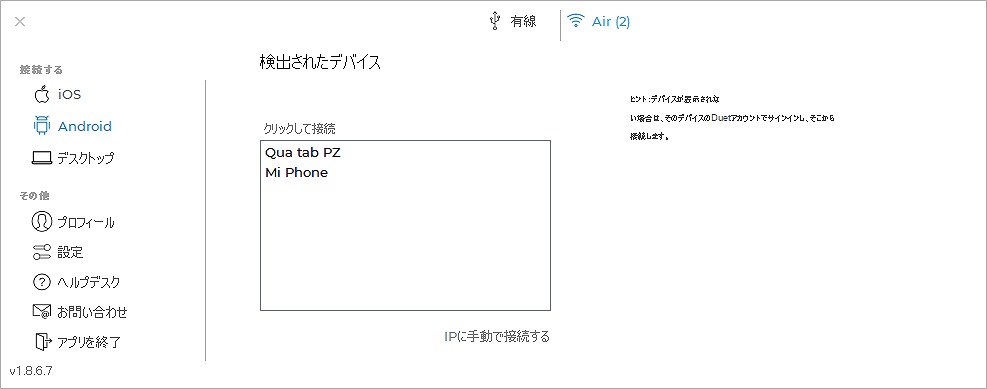
次回以降はwifiで接続できるようになったら自動接続するように設定することもできました。
PCからAndroidタブレットへの接続モード、Duet DisplayのPC側のアプリ上から以下のような設定が可能です。
- フレームレート:60FPS/30FPS
- パフォーマンス:ハイパワー/省エネ/Pixel Perfect
- 解像度:ここは接続している端末に併せた最大解像度とそれ以下で何段階か

フレームレートが60FPSだとマウスの動きが滑らか(ヌルヌル)で、30FPSだと飛び飛びに動く(カクカク)のですが、データ量が増えるからか、マウスの追従性が悪くなる印象です。
マウスを動かしてから画面上のカーソルが動くまでワンテンポ遅れたり、しばらく固まって一気に動いたり、と操作はやりづらくなります。
これはwifiの環境によるのかもしれません。
今回は自宅の802.11acで、通信環境としては比較的良い方だと思いますが、それでも60FPSは常用するのは結構キツイ印象でした。
今後新しい規格のWIFI6になってくるとまた違ってくるかもしれません。
パフォーマンスはあまり違いがよく判りませんでしたが、デスクトップPCならハイパワーでいいのかなという感じです。
解像度もデータ量に直結しそうですが、差分だけ転送している方式なのか、あまりマウスの遅延には影響が無さそうでした。
動画など画面の変化が激しい使い方だと解像度は下げた方が良いかもしれません。
Windows上では普通に外部ディスプレイとして認識しているので、マルチモニタの設定や、画面の位置関係、文字サイズなどはWindowsの画面の設定画面から行います。

接続するまでがちょっと面倒になりますが、現実的な使い勝手という意味では有線接続が良いと思います。
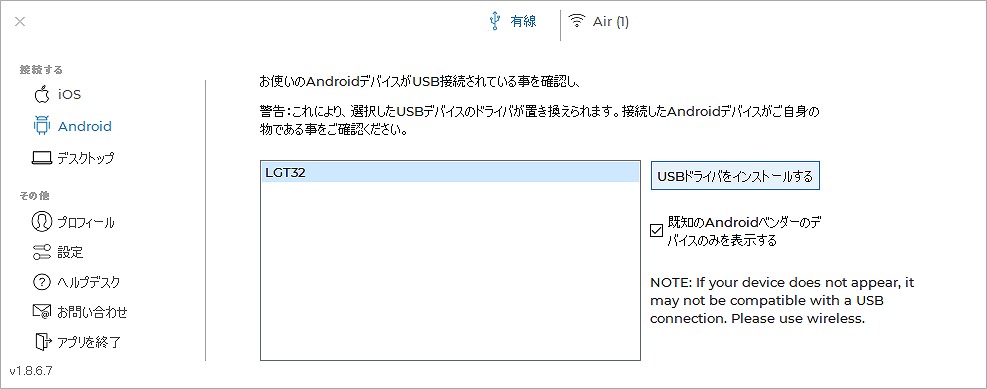
Android側のUSBテザリング機能を使って接続できます。
これだと60FPSにしてもマウスの遅延はほぼ感じ無いので、普通にHDMIケーブルで外部ディスプレイを接続しているようなイメージで使えました。
ただ、通信関係がちょっとややこしいことになるような気がします。
PCがもともとWIFI接続したルータ経由でインターネット通信をしている場合、USBテザリング接続後は、USBテザリング経由でインターネット通信を行おうとして、WIFIより通信速度が低下したり、Androidタブレット側のモバイル回線の容量を使ってしまうような動きをしていました。
そのため、予めAndroidタブレット側は機内モードにして、USBテザリングがOFFならONにして、さらにUSBケーブルで接続、という下準備が必要になってくると思います。
外出時のノートPCで使う場合は、もともとAndroid端末のモバイル回線をテザリングで使う運用であれば、WIFIテザリングよりは速度は落ちますが、そのままUSBテザリングで通信とモニタ接続を併用してしまえば良いのかもしれません(まだ試せていないのですが)。
接続完了すると以下のようにAndroidタブレットの画面上にWindows10の画面が出てきます。タブレットを縦向きにしているので画面は縦向きですが、横に向けると自動的に横画面で再接続もします。

以下もAndroidですが、スマホのmi9にもアプリをインストールして接続してみました。

同時に接続可能なのは1台までのようです。
払い戻し
まだ本格的に使った訳ではないのですが、手元のノートPCの1台ではアプリインストール後OSが起動しなくなる問題もあり、また、別途試した似たようなアプリのspacedeskは無償で、同じノートPCでは利用でき、USBテザリング接続ならマウス遅延も同じくらい気にならない感じだったので、Duet Displayは可能なら払い戻しできないかと思いました。
GooglePlayの画面に「払い戻し」ボタンがあったので押してみました。

ダメでした。
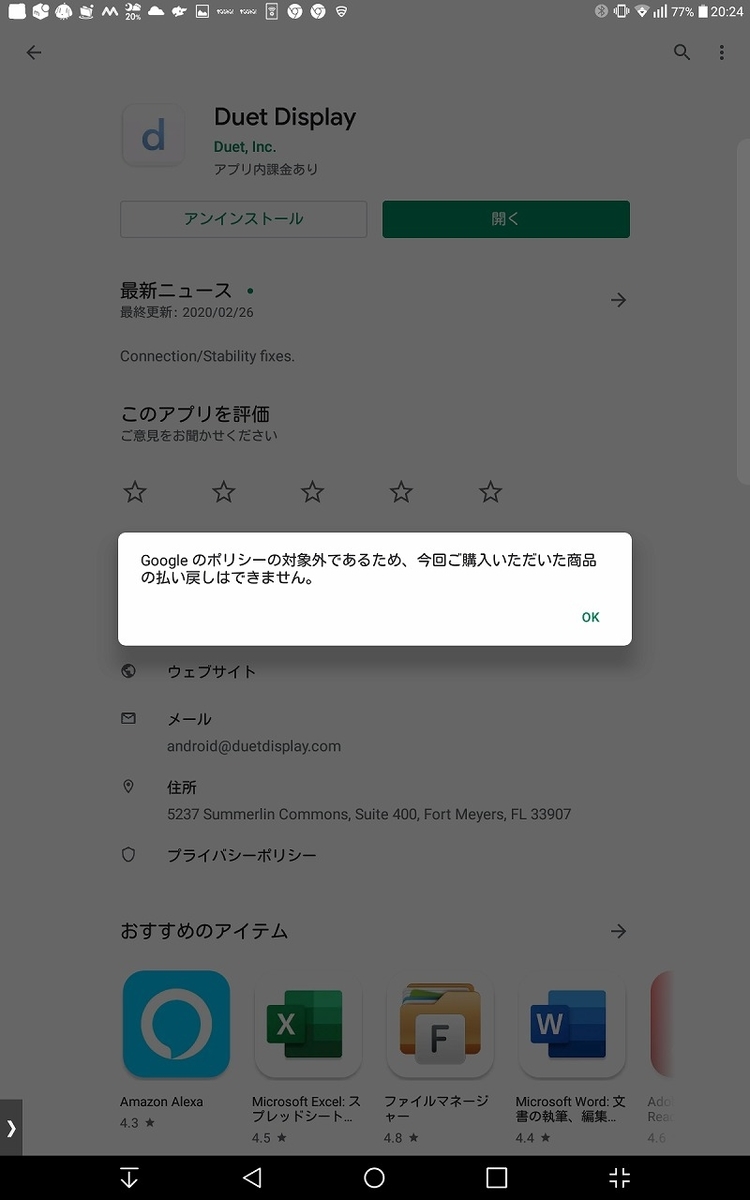
メールで相談すると払い戻しできるタイプなのかもしれませんが、まあ、もともとアンケートのポイントでもあったので、払い戻しは諦めてそのままもうしばらく使ってみようと思います。