Zoomの場合は、もともと背景画像を差し替える機能が付いているようです。
Zoomも何度か使ったことありましたが、背景画像の差し替え機能はまだ使ったことが無かったので試してみることにしました。
以下URLから1人で接続テストすることが可能なようなので試してみました。
接続テスト
とりあえず参加ボタンを押します

起動中となります

Zoomのアプリは予めインストールしておいたのでZoom Meetingsを開くボタンを押します

ビデオ付きで参加ボタンを押します

スピーカーから音が出るかテストが始まります。聞こえたら「はい」ボタン。

マイクから声を拾えるかテストが始まります。適当に話して聞こえたら「はい」ボタン。

日本語の意味が少し不明ですがコンピューターでオーディオに参加ボタンをとりあえず押します。

さらにコンピューターでオーディオに参加ボタンをとりあえず押します。

背景の設定
この画面では既に背景が差し変わってますが、最初はカメラ自体がオフになっていると思います。左下のカメラマークに斜線が入っていたらカメラOFF状態なので、このボタンを押すとカメラがONになりカメラ映像がそのまま出てくると思います。

左下のビデオマークの右の山ボタンを押して

仮想背景を選択してくださいメニューを押します。このメニューでカメラも選択できるようです。Snap Cameraを使っている場合は選択するとSnap Camera側で変更した背景画像が出てくると思います。Alt+Nでワンタッチでカメラを切り替えることも出来るようです。
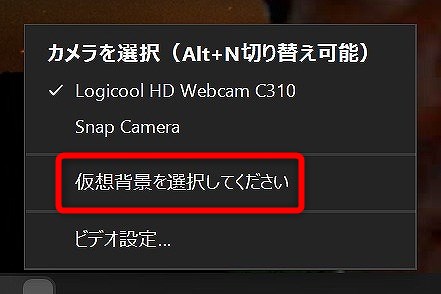
設定画面のバーチャル背景メニューが開きます。右下の仮想背景の選択欄には最初はNoneしか出ていませんでした。てっきり標準でいくつか画像が入っているのかと思っていましたが違うようです。無償版だからかもしれません。なお、この機能はそれなりにPCの処理能力を使うようで、スペックが低いと使えない場合もあるようです。その場合、グリーンスクリーンがあるとPCのスペックがある程度低くてもこの機能を使えるようです。

+マークのところを押して画像を追加します。試してませんが動画も追加できるようです。

ファイル選択画面で背景に使いたい画像を選択します。とりあえずWindowsの標準壁紙を使ってみました。Windowsの壁紙は以下のフォルダあたりにあるようです。
C:\Windows\Web\Wallpaper

すると選択欄に追加され、そこを選択することで背景を設定できるようになりました。
注意点
この接続テストは数分経過すると強制切断されてしまうようですので、設定途中で切断されてしまうこともあると思いますが、何度でも接続テストは利用できるようですので、最初からやり直して再接続すれば良いようです。
設定自体は残るので毎回ミーティングの度に一から設定しなくても良いようです。
また、この機能はカメラの映像を解析して人物の部分だけ抽出して背景画像に合成する処理をローカルPC上で行うことになることもあり、ある程度PCのスペックが必要なようです。
「グリーンスクリーンがあります」メニューは、実際の背景に緑色のスクリーン(カーテンとかでもいいかもしれません)を用意すると、人物の部分の判断がやり易くなりPCのスペックが低くても使えるものと思います。
まとめ
Zoomはいろいろセキュリティの問題でニュースも出ていましたが、知名度も高くなり、実際に使っている人も多いようで、その分使い勝手や機能面で他のミーティングアプリより一歩開発が進んでいる感じがしました。